This article shows how to get the most of the Surface Laptop 3 powered by an AMD Ryzen chipset.
The issue of Adaptive Brightness
Shortly after I had purchased the Ryzen powered Surface Laptop 3 I noticed something rather strange - the screen colors, both brightness and contrast, were way off . This would happen seemly at random times, like when switching between tabs in the browser. When watching Netflix the issue was very obvious as the colors were completly off. Most of all it was particularly annoying when I was doing software development ( on my IDE). I usually select a dark theme and the contrast was so bad that it actually made it harder for me to read and work. So after searching online about the issue I discovered that there is a technology at play called Adaptive Brightness, which is responsible for this behavior.
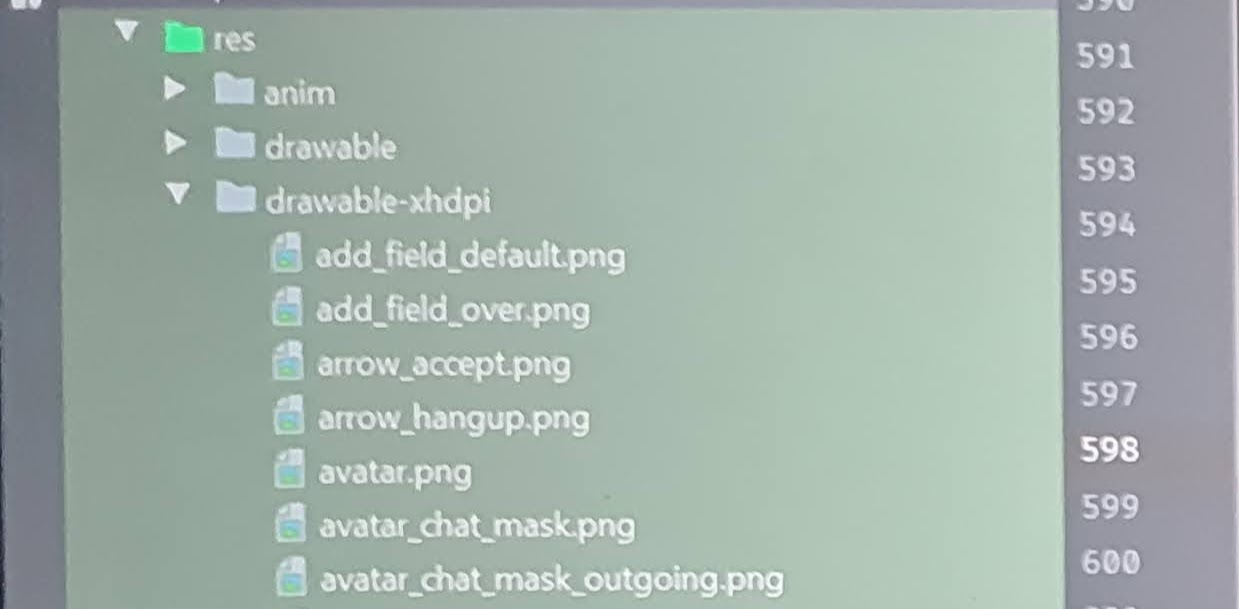
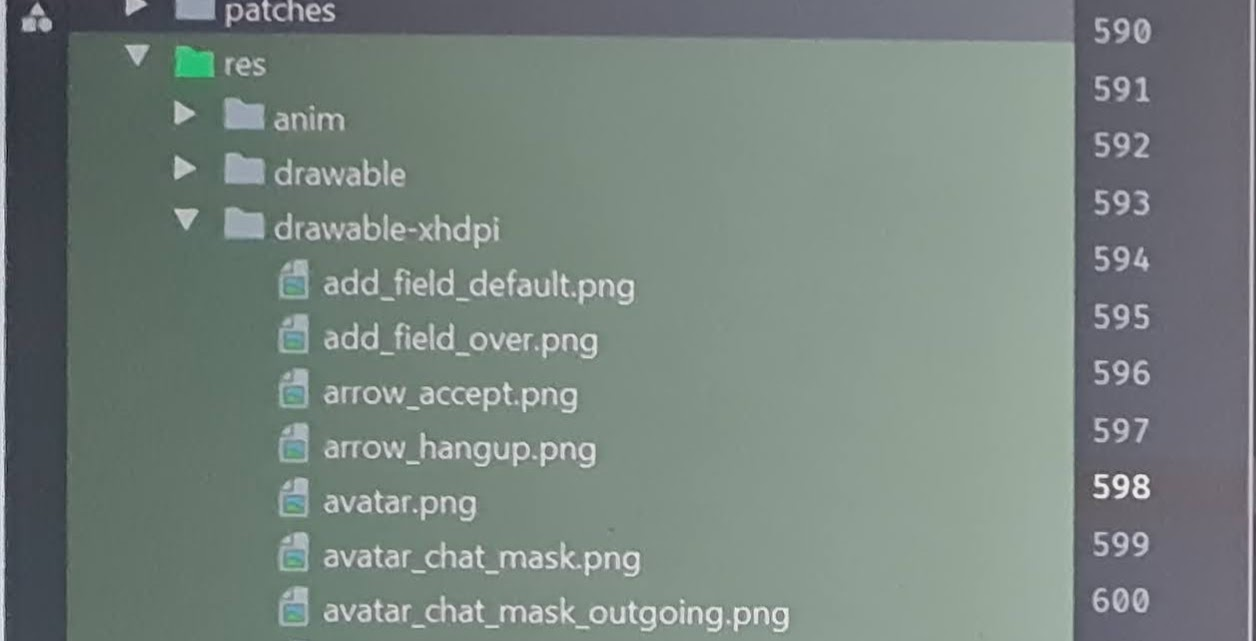
NOTE: The photos above were taken while using a camera locked into all the same values of ISO, apperture, etc. The above picture is a bit shaky (my bad), but the colors are accurate. This should give you an idea of the problem - although if you're reading this article and have a Surface laptop you know pretty well what I'm talking about.
How to disable Adaptive Brightness
Both Intel and AMD have their own versions of this technology. On Intel you can turn this feature off from the Intel control panel - and if like me you happen to have the Ryzen Laptop the only reliable way that I've found to disable this feature was to turn the power setting all the way up to performance, which seems to disable this feature completely.
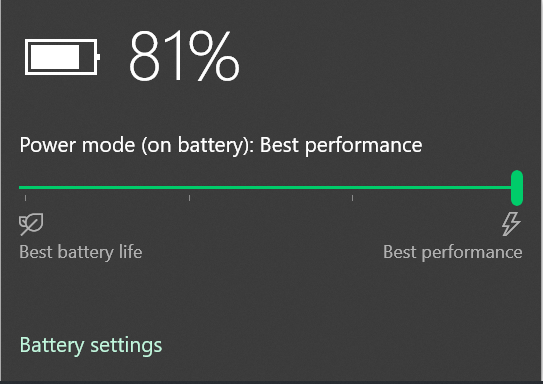
This isn't the solution I would like to have, and I did try a few tricks that I read online using the Registry but no avail. I'm happy to sacrifice a little bit of battery for accurate screen colors. And actually I personally haven't noticed that the laptop is either wamer or that the battery runs out faster than before after this change.
Other changes
Sadly the Surface Laptop 3 screen isn't really capable of HDR. However if you use an external monitor or screen for movies, you'll want to enable support for it. Here's how to do it:
Tune Windows HD Color
On the Windows Search Bar lookup "Windows HD Color settings". On this screen enable the following options:
- Stream HDR video - ON
- Prefer video on low resolutions - OFF
- Battery Options: Optimize for image quality
This will result in better contrast on movies that support it. If you watch Netflix, you'll notice a significant improvements. You'll have to use the Windows 10 Netflix or Edge Browser for HDR streaming to work correctly however!
